To ensure your privacy and security while using your Macbook, it’s essential to know how to change your location. Whether you’re trying to access region-locked content or simply want to protect your online activities from potential trackers, being able to alter your device’s location is a valuable skill. In just a few clicks, you can boost your protection and enjoy a more seamless browsing experience on your Macbook.
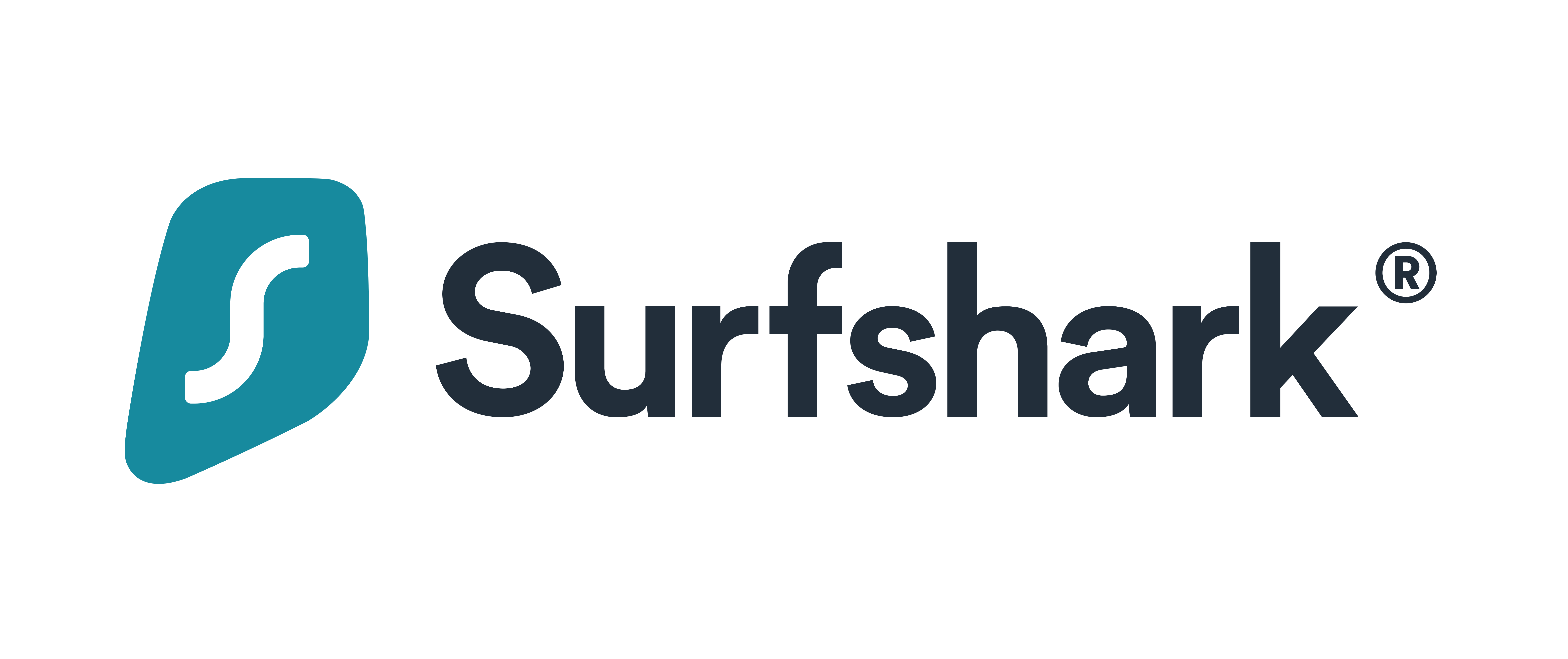
 Best VPN for Security
Best VPN for Security Connect Unlimited Devices Devices
Connect Unlimited Devices Devices 3000+ Servers in 50 Countries
3000+ Servers in 50 Countries 100% No-Logs Privacy
100% No-Logs Privacy 79% off + 2 Months Free
79% off + 2 Months Free
 Best VPN for Privacy
Best VPN for Privacy Connect Up-To 6 Devices
Connect Up-To 6 Devices Thosuands of Servers in 60 Countries
Thosuands of Servers in 60 Countries 100% No-Logs Privacy
100% No-Logs Privacy 67% off 2-Year Plans and UberEats Voucher
67% off 2-Year Plans and UberEats Voucher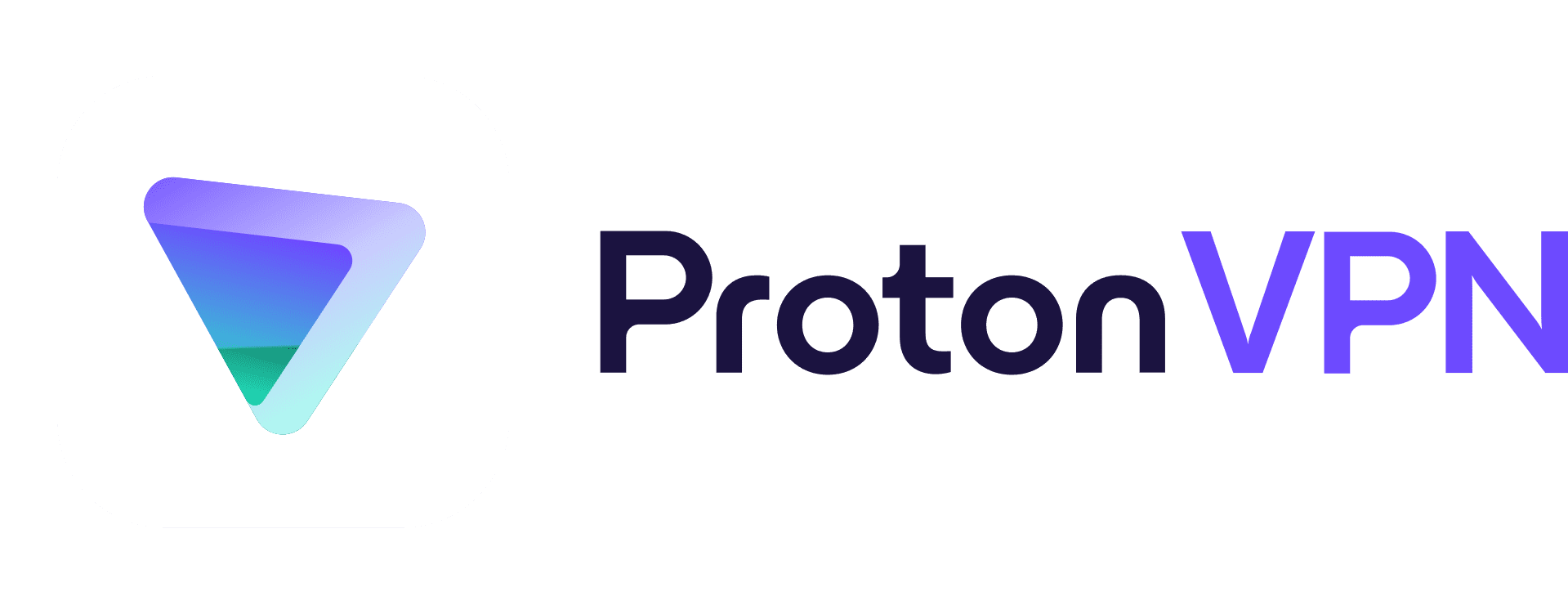
 Best VPN for Netflix
Best VPN for Netflix Connect Up-To 10 Devices
Connect Up-To 10 Devices Thosuands of Servers in 70+ Countries
Thosuands of Servers in 70+ Countries High-speed VPN for Gaming or Streaming
High-speed VPN for Gaming or Streaming 50% off 2-Year Plans
50% off 2-Year PlansThe Importance of Changing Location on Your Macbook
Before we dive into the step-by-step guide, let us first understand why changing location on your Macbook is crucial:
Increased Privacy
By default, most apps and websites have access to your device’s precise location if you do not change the settings manually. This means that they can track where you are at all times, which can be a major invasion of privacy. By changing your location settings, you can limit this access and maintain control over who has access to your personal information.
Bypassing Geo-Restrictions
Another benefit of changing location on your Macbook is bypassing geo-restrictions imposed by certain websites or streaming services. Some content may only be available in specific countries due to licensing agreements. By changing your location, you can trick these websites into thinking that you are in a different country, thus giving you access to restricted content.
Protecting Against Cyber Threats
When browsing the internet or using apps, your location information is often sent to various servers. This data can be intercepted by hackers and used for malicious purposes such as identity theft or targeted attacks. By changing your location on your Macbook, you can protect yourself against these cyber threats.
How to Change Location on Your Macbook
Now that we understand the importance of changing location on a Macbook let us discuss how to do it in just a few clicks. The following steps are applicable for all versions of MacOS:
StepOpen System Preferences
The first step is to open System Preferences on your Macbook. You can do this by clicking the Apple icon in the top left corner of your screen and selecting System Preferences from the drop-down menu. There are a variety of reasons why people may choose to use secure and anonymous web browsers, also known as incognito or privacy browsers.
StepClick on Security & Privacy
In the System Preferences window, look for the Security & Privacy option and click on it to open its settings.
StepNavigate to Location Services
Once in the Security & Privacy settings, go to the Privacy tab at the top of the window. Then, scroll down and select Location Services.
StepUnlock Settings for Changes
To make changes to your location settings, click on the lock icon at the bottom left corner of the window and enter your admin password when prompted. This will allow you to make changes to this section.
StepDisable Location Services
By default, all apps have access to your precise location unless specified otherwise. To disable this feature entirely, uncheck the box next to Enable Location Services. However, if there are specific apps that you want to grant access to your location, keep reading.
StepCustomize App Access
If you prefer not to disable location services entirely, you can customize which apps have access to your location. Simply scroll through the list of apps and uncheck the ones that you do not want to have access to your precise location. By securing your connection and masking your online activity, utilizing a VPN for torrenting is crucial to protect your privacy and avoid any potential legal issues.
StepUse a Fake Location
If there are certain apps or websites that require your location for functionality, but you still want to protect your privacy, consider using a fake location. You can do this by clicking on the Details option next to an app in the Location Services settings and selecting Set time zone automatically using current location. This will allow you to set a specific location manually instead of sharing your precise one.
Additional Tips for Enhancing Your Security and Privacy on Macbook
Aside from changing your location settings, here are some additional tips for boosting your security and privacy on your Macbook:
Use a Virtual Private Network (VPN)
A VPN is a service that encrypts all your internet traffic and routes it through a server located in another country. It hides your IP address and protects your online activities from prying eyes. By using a reliable VPN provider, you can enhance both your security and privacy while browsing the internet.
Keep Your Software Updated
Software updates often contain bug fixes and security patches that address vulnerabilities in the system. Make sure to regularly update all software on your Macbook, including MacOS itself.
Enable Two-Factor Authentication
Two-factor authentication adds an extra layer of protection to your accounts by requiring a code sent to your phone or email before allowing access. Make sure to enable two-factor authentication for all important accounts such as email, social media, and banking websites.
Be Wary of Public Wi-Fi Networks
Public Wi-Fi networks are notorious for their lack of security. Avoid connecting to these networks if possible, as they can be easily hacked, and your personal information could be compromised. If you must use public Wi-Fi, consider using a VPN for added protection.
Regularly Clear Your Browsing Data
Browsers often store cookies, browsing history, and other data that can compromise your privacy. Make it a habit to regularly clear this data to prevent websites from tracking your online activities.
All in All
Changing location on your Macbook is crucial for enhancing both your security and privacy while using the device. By following the simple steps outlined in this article and implementing additional tips, you can protect your personal information from being accessed by unauthorized parties. Remember to always prioritize your digital safety and take necessary precautions to keep yourself protected.
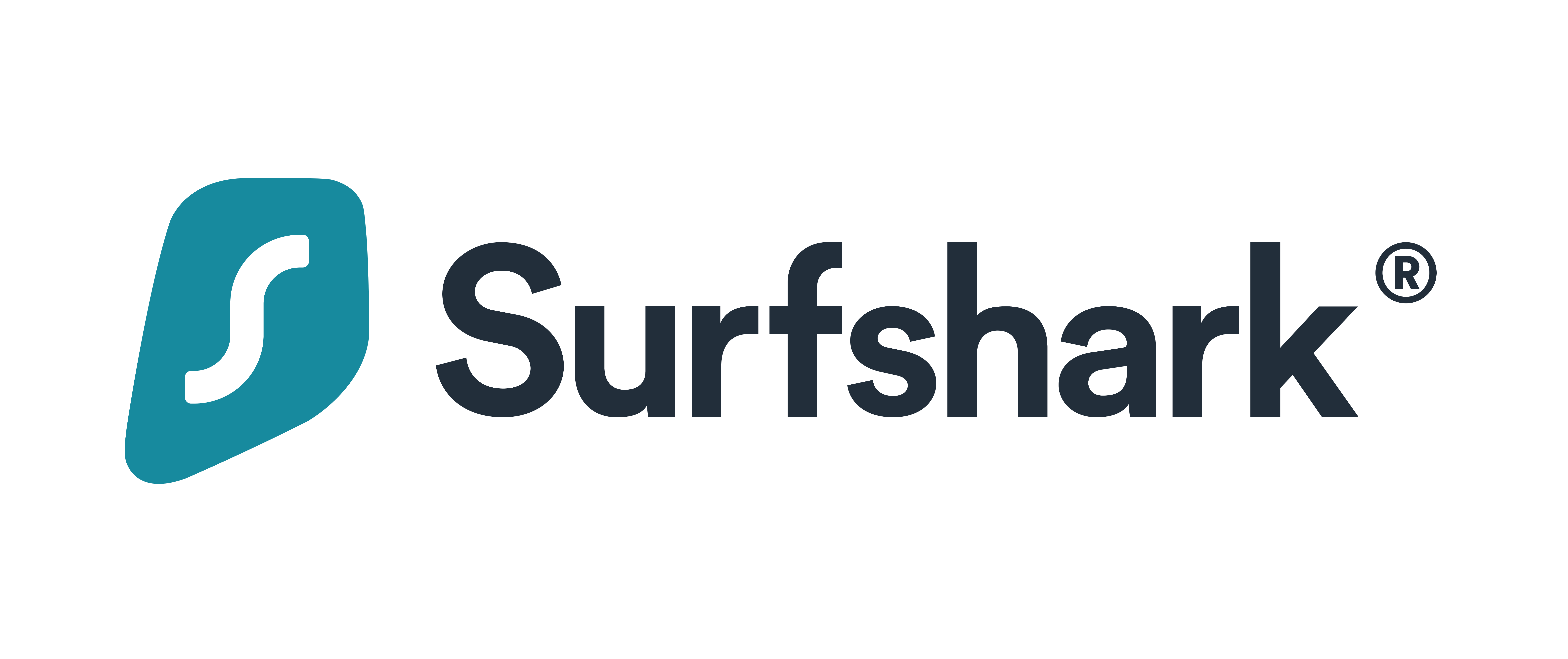
 Best VPN for Security
Best VPN for Security Connect Unlimited Devices Devices
Connect Unlimited Devices Devices 3000+ Servers in 50 Countries
3000+ Servers in 50 Countries 100% No-Logs Privacy
100% No-Logs Privacy 79% off + 2 Months Free
79% off + 2 Months Free
 Best VPN for Privacy
Best VPN for Privacy Connect Up-To 6 Devices
Connect Up-To 6 Devices Thosuands of Servers in 60 Countries
Thosuands of Servers in 60 Countries 100% No-Logs Privacy
100% No-Logs Privacy 67% off 2-Year Plans and UberEats Voucher
67% off 2-Year Plans and UberEats Voucher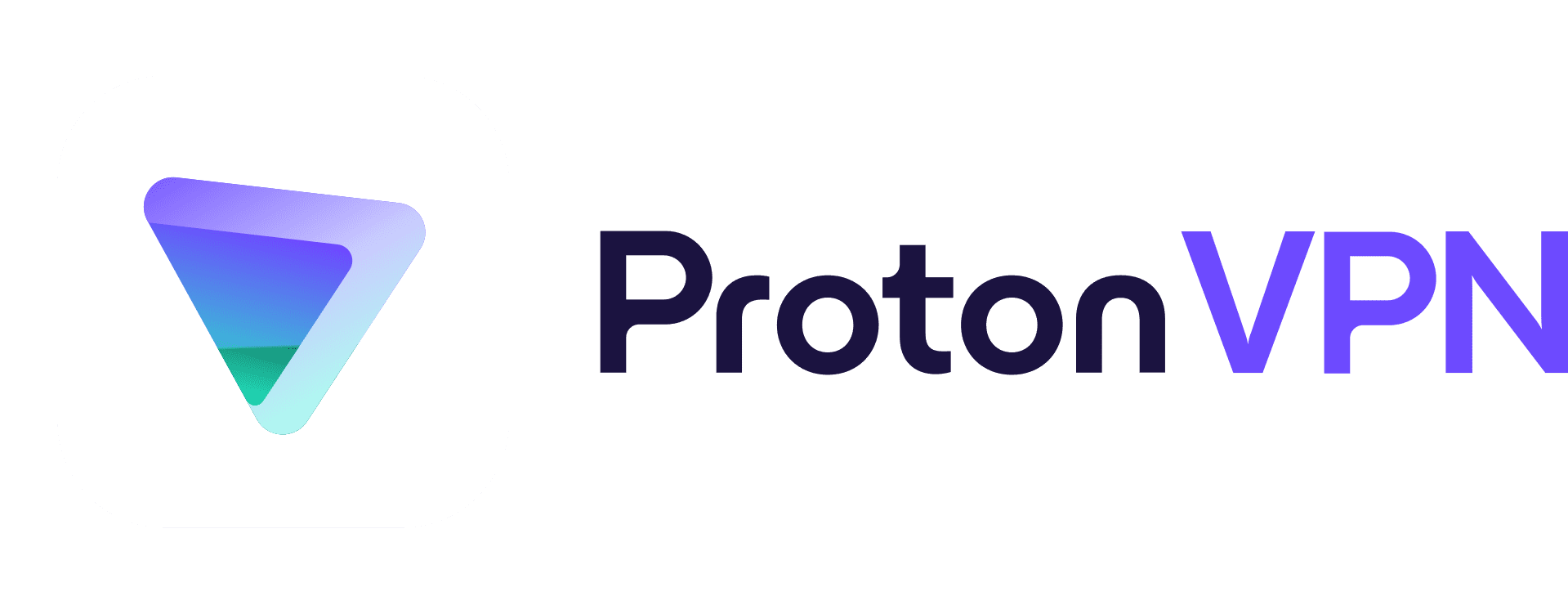
 Best VPN for Netflix
Best VPN for Netflix Connect Up-To 10 Devices
Connect Up-To 10 Devices Thosuands of Servers in 70+ Countries
Thosuands of Servers in 70+ Countries High-speed VPN for Gaming or Streaming
High-speed VPN for Gaming or Streaming 50% off 2-Year Plans
50% off 2-Year PlansHow can I change the location on my MacBook?
To change the location on your MacBook, go to the System Preferences and click on Security & Privacy. Then, select the Privacy tab and choose Location Services from the left menu. There are many ways to protect your online privacy, but learning how to browse the internet anonymously is one of the most effective methods. From there, you can customize which apps have access to your location or disable it entirely. Restart your MacBook for the changes to take effect.
