On a Mac, finding your IP address can be done in seconds. Click on the Apple logo in the top left corner of your screen.
Then, select System Preferences and go to the Network tab. Your IP address will be displayed under your active internet connection.
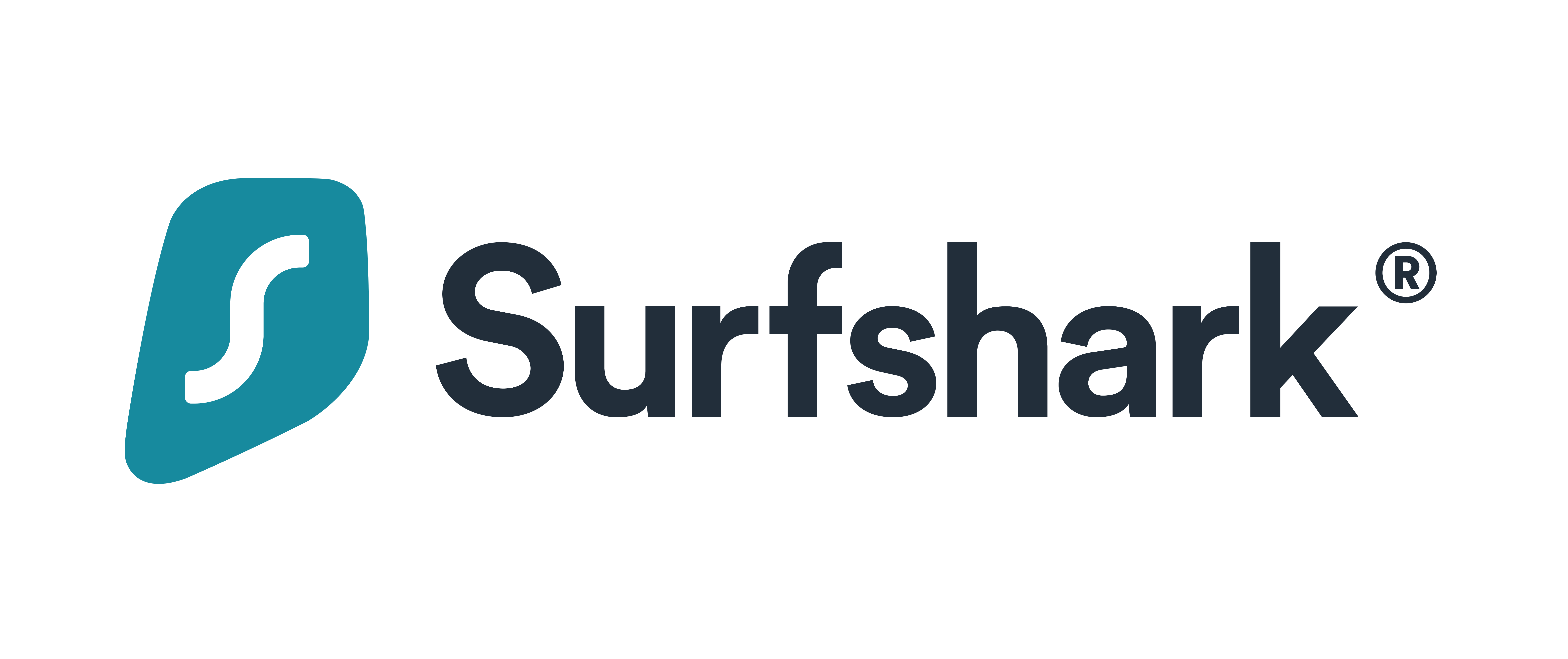
 Best VPN for Security
Best VPN for Security Connect Unlimited Devices Devices
Connect Unlimited Devices Devices 3000+ Servers in 50 Countries
3000+ Servers in 50 Countries 100% No-Logs Privacy
100% No-Logs Privacy 79% off + 2 Months Free
79% off + 2 Months Free
 Best VPN for Privacy
Best VPN for Privacy Connect Up-To 6 Devices
Connect Up-To 6 Devices Thosuands of Servers in 60 Countries
Thosuands of Servers in 60 Countries 100% No-Logs Privacy
100% No-Logs Privacy 67% off 2-Year Plans and UberEats Voucher
67% off 2-Year Plans and UberEats Voucher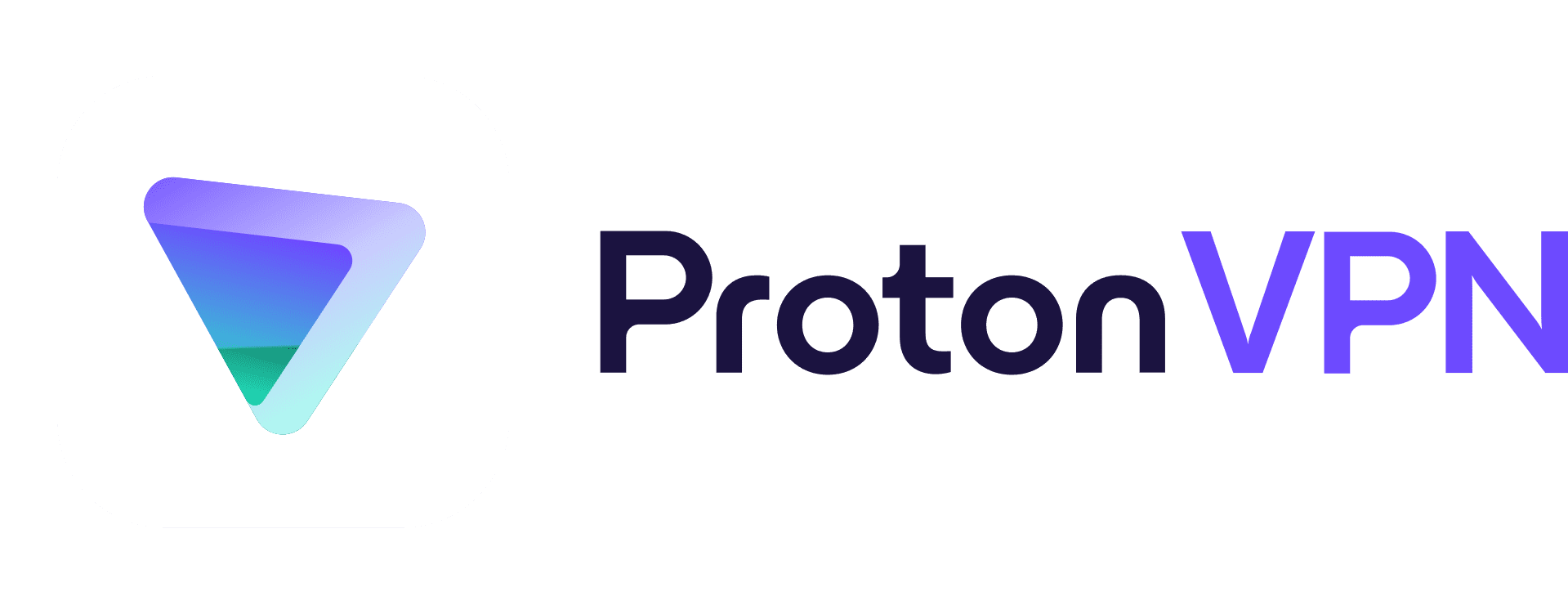
 Best VPN for Netflix
Best VPN for Netflix Connect Up-To 10 Devices
Connect Up-To 10 Devices Thosuands of Servers in 70+ Countries
Thosuands of Servers in 70+ Countries High-speed VPN for Gaming or Streaming
High-speed VPN for Gaming or Streaming 50% off 2-Year Plans
50% off 2-Year PlansUnderstanding IP Addresses
An Internet Protocol (IP) address is essentially the digital equivalent of a physical mailing address. It consists of four sets of numbers separated by dots and typically looks something like 192.168.1.1. Each set can have up to three digits ranging from 0-255, making the total number combinations possible in an IPv4 address over four billion.
The purpose of an IP address is to identify and distinguish different devices connected to the same network or the internet. Without an IP address, devices would not be able to communicate with each other effectively.
Now that we have a basic understanding of what an IP address is let’s move on to how we can find it on our Macs quickly.
Methods for Finding Your IP Address on a Mac
There are several methods for locating your IP address on a Mac depending on which version of macOS you are running and whether you are connected via Wi-Fi or Ethernet. We will go through each of these methods in detail below.
MethodUsing System Preferences
The easiest way to find your IP address on a Mac is by using the built-in System Preferences tool. Follow these steps:
- Click on the Apple icon located at the top left corner of your screen.
- In the System Preferences window, click on Network.
- If you are connected via Wi-Fi, select Wi-Fi from the list on the left-hand side and then click on Advanced in the bottom right corner.
- Select System Preferences from the drop-down menu.
- Your IP address will be displayed next to IPv4 Address.
- A new window will pop up, showing various network settings. Click on the TCP/IP tab.
MethodUsing Terminal
If you prefer using commands over graphical interfaces, you can also find your IP address using Terminal. Here’s how:
- Open Finder and navigate to Applications > Utilities > Terminal (or use Spotlight search to open it directly).
- Type
ifconfig |grep inet(make sure there is a space between ‘inet’ and ‘|’) into Terminal and press Enter. - You should see a list of connections along with their corresponding IPv4 addresses. Look for one that says either en0 (for wired connection) or en1 (for wireless connection) next to it – this is your IP address. With the increasing use of VPNs to access geo-restricted Netflix libraries, learning how to securely use Netflix with a VPN has become an important skill for avid streamers.
Note: If you have both an Ethernet and Wi-Fi connection enabled, make sure only one of them is active before running the command above, or you may get multiple IP addresses displayed.
MethodUsing Network Utility
Network Utility is a built-in tool for Macs that allows users to view detailed network information, including their IP address. To access it:
- In the bottom left corner of the window, click on Assist me followed by Assistant. A new window will open.
- Open System Preferences and click on Network. During the setup process for using a Virtual Private Network on an Android device, be sure to follow these steps for securing your connection and protecting your online privacy.
- Your IPv4 address will be displayed next to Your IP Address. Once you have chosen one of the best VPN services from this list, you can rest assured that your online activities are secure and anonymous.
- Select Network Utilities from the list and then click on Continue.
- The Network Utility application will now open. Click on the Info tab.
Troubleshooting Common Issues When Finding Your IP Address on a Mac
While finding your IP address should typically be a straightforward process, there are some common issues that you might encounter along the way. Here’s how to troubleshoot them.
No Connection?
If you cannot connect to any networks at all, try restarting your Mac and/or router. If that doesn’t work, check if other devices can connect to the internet using the same network. If not, contact your internet service provider (ISP) as there may be an outage in your area.
Multiple IPs Displayed?
As mentioned earlier when using Terminal method for finding your IP address, having two connections enabled simultaneously can result in showing multiple IP addresses. In such cases, only one connection will have a valid IP address while others will show up as zeros or null values. Disable any inactive connections and re-run the command.
Outdated Network Settings?
If your IP address starts with 169.254 or if you cannot access the internet even after getting an IPv4 address, it could be because your network settings are outdated. To resolve this issue, follow these steps:
- In the Configure IPv4 drop-down menu, select Using DHCP. If it is already selected, switch to Manual and then back to Using DHCP again.
- Go to System Preferences > Network > Advanced.
- Select TCP/IP.
The Future of IP Addresses on Macs
With the rapid growth of internet-connected devices around the world, there has been a push towards switching from the current IPv4 system to its successor – IPv6. While most modern operating systems support both protocols simultaneously, Apple has made significant efforts in recent years to promote and adopt IPv6.
In 2021, Apple announced that all apps submitted for App Store review must support IPv6-only networks. This move aims to encourage developers to embrace the future of networking while making sure their applications work seamlessly on Apple’s latest devices.
It is worth noting that finding your IP address using any of the methods mentioned above will not change whether you have an IPv4 or IPv6 address assigned. However, as more services gradually transition to IPv6, knowing how to find your IP address on a Mac will remain essential.
In Conclusion
As we become increasingly reliant on technology in our daily lives, understanding how our devices connect and communicate with each other becomes crucial. Knowing how to locate your IP address on a Mac is one step towards improving your overall connectivity experience.
Hopefully, this article has helped you gain a better understanding of what an IP address is and why it matters. With three different methods at your disposal for finding your IP address quickly, you can now troubleshoot any network issues with ease and take control of your internet usage on your Mac.

NordVPN
 Connect Up-To 6 Devices
Connect Up-To 6 Devices Thosuands of Servers in 60 Countries
Thosuands of Servers in 60 Countries 100% No-Logs Privacy
100% No-Logs Privacy 67% off 2-Year Plans and UberEats Voucher
67% off 2-Year Plans and UberEats Voucher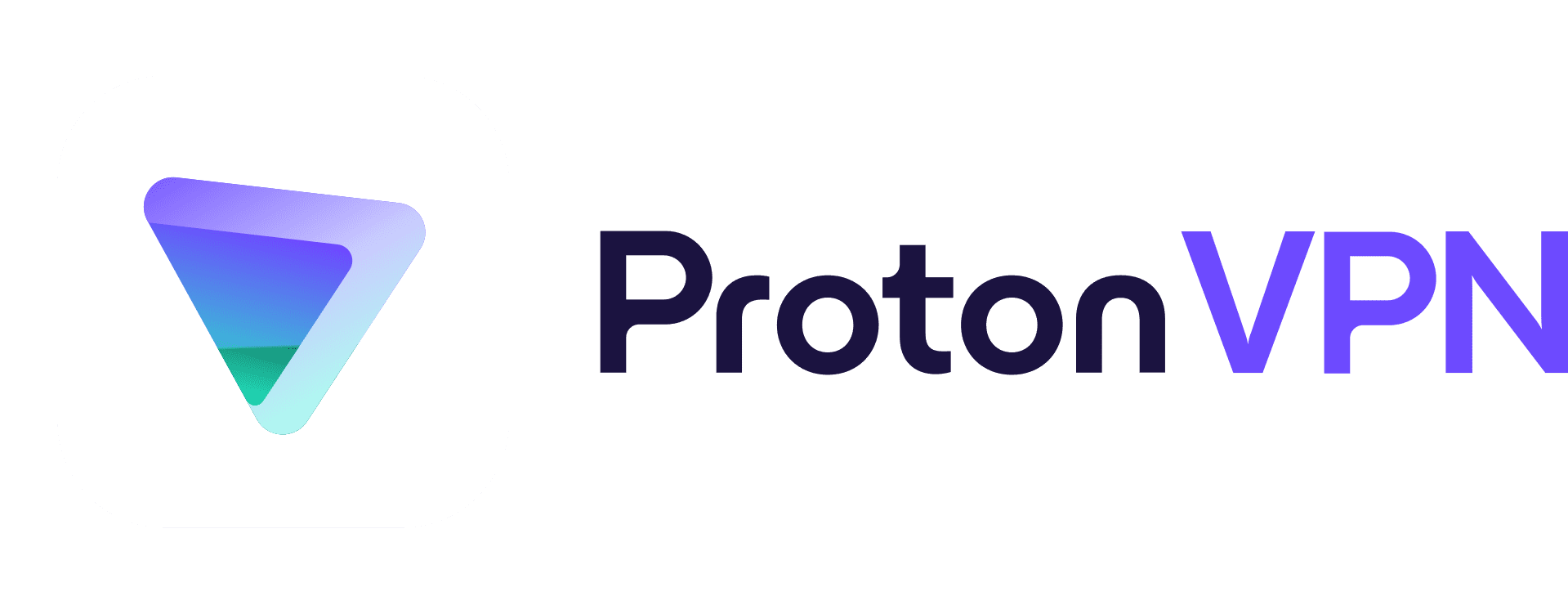
ProtonVPN
 Connect Up-To 10 Devices
Connect Up-To 10 Devices Thosuands of Servers in 70+ Countries
Thosuands of Servers in 70+ Countries High-speed VPN for Gaming or Streaming
High-speed VPN for Gaming or Streaming 50% off 2-Year Plans
50% off 2-Year Plans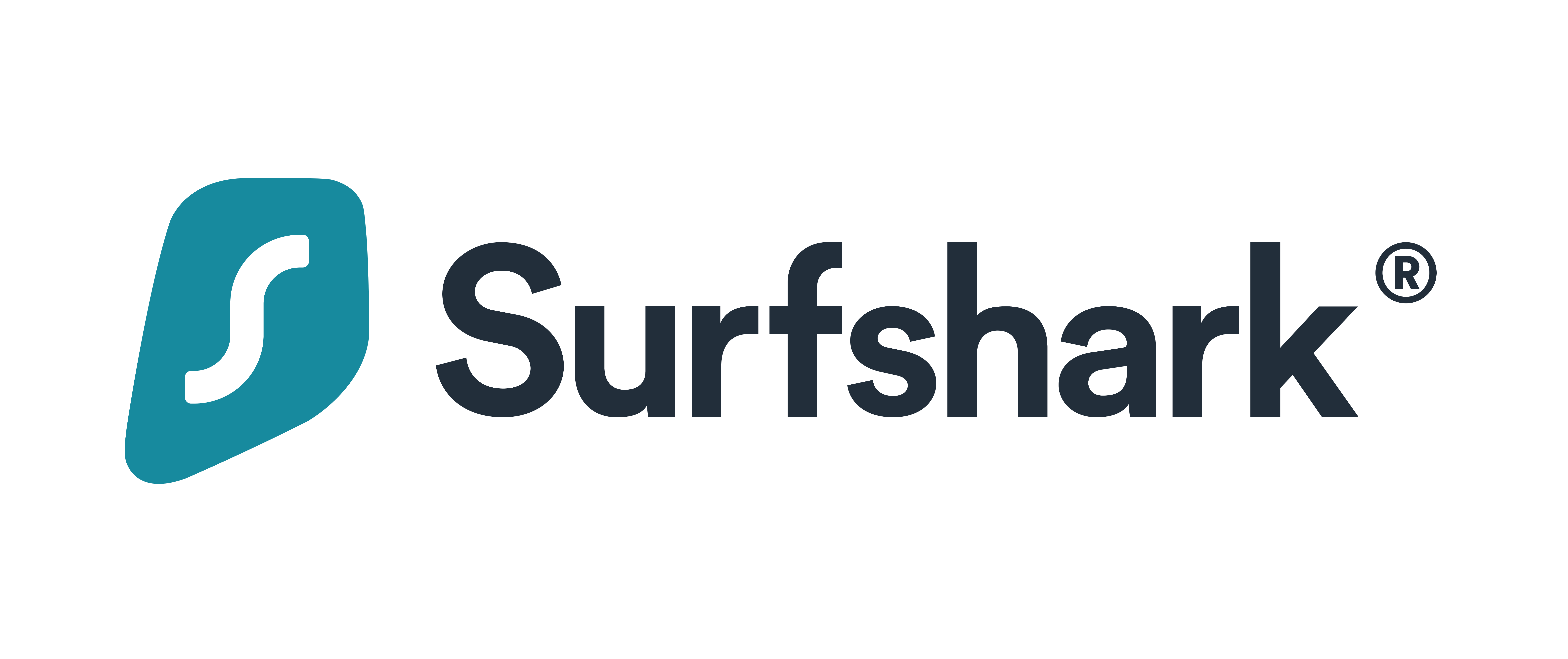
Surfshark
 Connect Unlimited Devices Devices
Connect Unlimited Devices Devices 3000+ Servers in 50 Countries
3000+ Servers in 50 Countries 100% No-Logs Privacy
100% No-Logs Privacy 79% off + 2 Months Free
79% off + 2 Months FreeHow can I locate my IP address on a Mac?
To find your IP address on a Mac, first go to the Apple menu and select System Preferences. Then click on the Network icon. On the left-hand side, choose the network connection you are currently using (e.g. Wi-Fi or Ethernet). Your IP address will be displayed in the window on the right. Alternatively, you can also type ipconfig getifaddr en0 into the Terminal command line to retrieve your IP address.
