Whenever you encounter printing issues, one of the first things you need to do is locate your printer’s IP address. This information is crucial for troubleshooting and setting up your printer correctly on a network.
Finding the IP address can be done easily by following a few simple steps on your computer or directly from the printer itself. In this comprehensive guide, we will walk you through different methods to help you quickly locate your printer’s IP address for smooth printing.
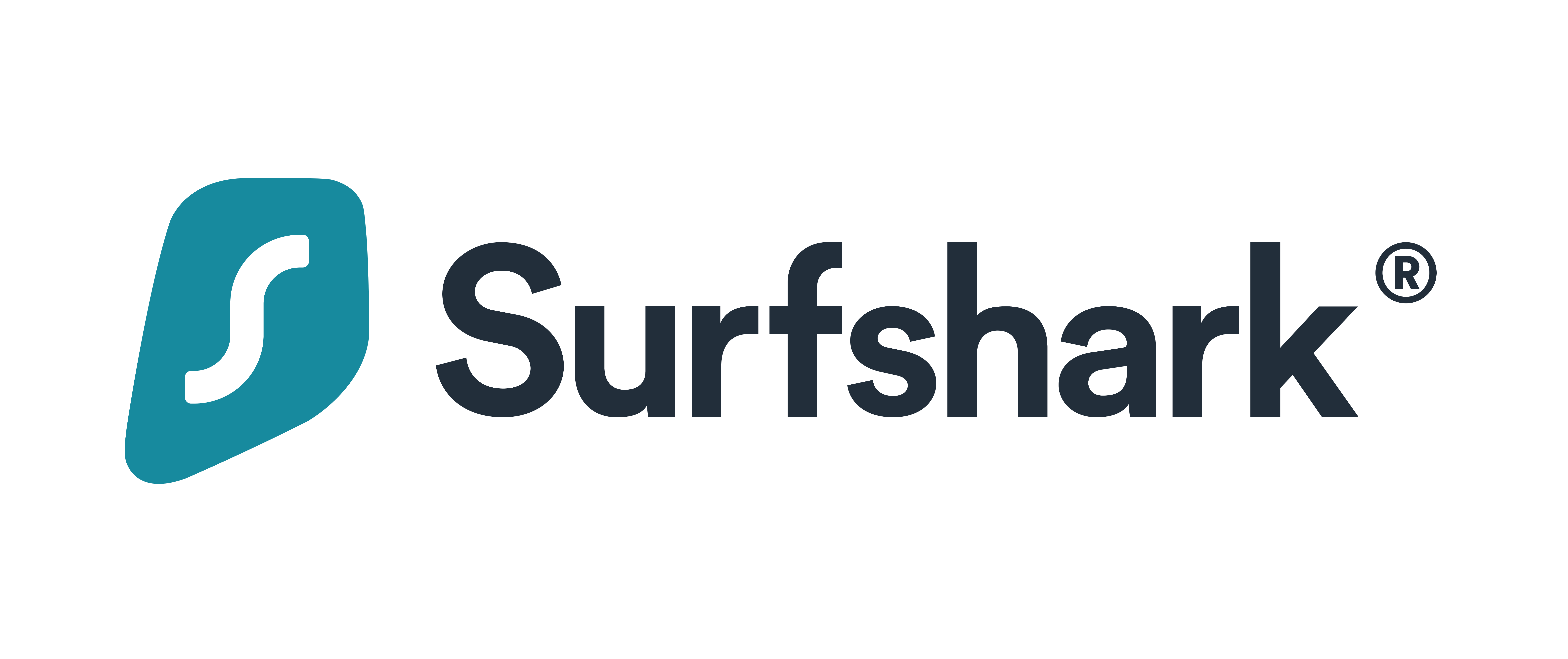
 Best VPN for Security
Best VPN for Security Connect Unlimited Devices Devices
Connect Unlimited Devices Devices 3000+ Servers in 50 Countries
3000+ Servers in 50 Countries 100% No-Logs Privacy
100% No-Logs Privacy 79% off + 2 Months Free
79% off + 2 Months Free
 Best VPN for Privacy
Best VPN for Privacy Connect Up-To 6 Devices
Connect Up-To 6 Devices Thosuands of Servers in 60 Countries
Thosuands of Servers in 60 Countries 100% No-Logs Privacy
100% No-Logs Privacy 67% off 2-Year Plans and UberEats Voucher
67% off 2-Year Plans and UberEats Voucher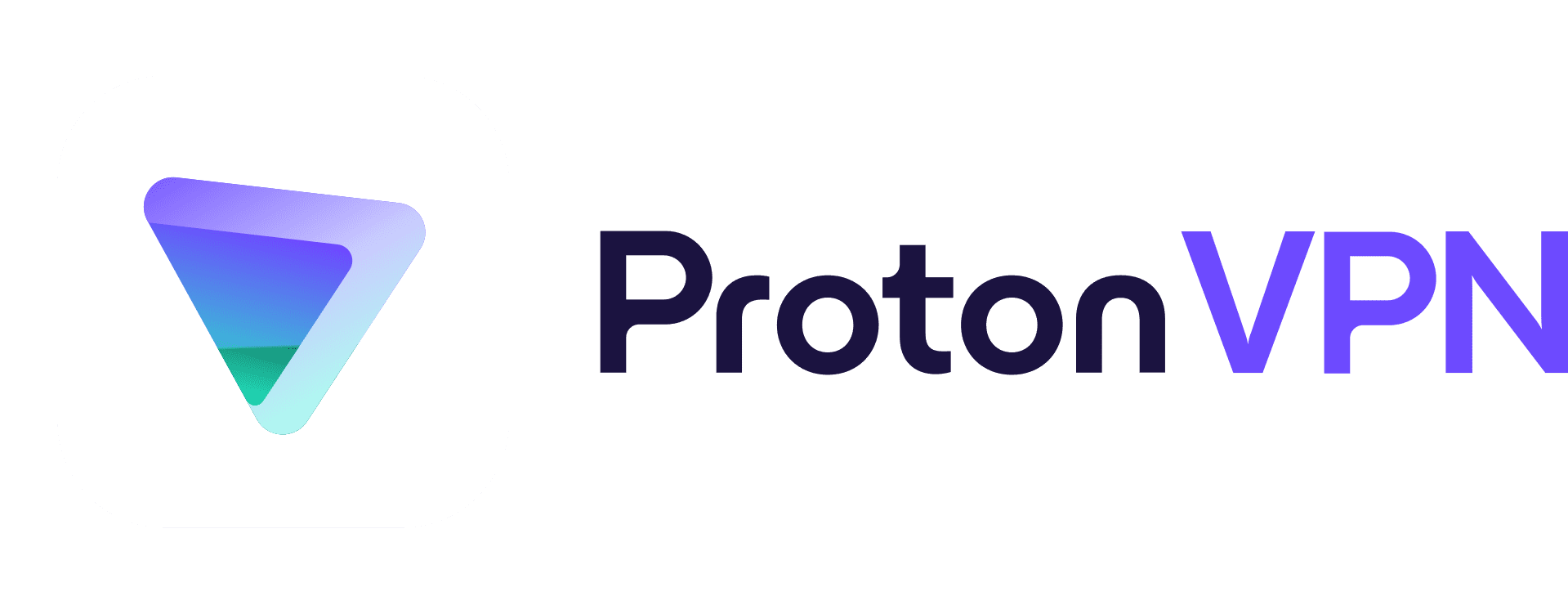
 Best VPN for Netflix
Best VPN for Netflix Connect Up-To 10 Devices
Connect Up-To 10 Devices Thosuands of Servers in 70+ Countries
Thosuands of Servers in 70+ Countries High-speed VPN for Gaming or Streaming
High-speed VPN for Gaming or Streaming 50% off 2-Year Plans
50% off 2-Year PlansThe Basics: What is an IP Address?
Before we dive into locating the IP address for your printer, it is essential to understand what an IP address actually is. An Internet Protocol (IP) address is a unique numerical label assigned to each device connected to a computer network that uses internet protocol for communication.
Think of it as your computer or printer’s identification number on a network. Without an IP address, your device cannot communicate with other devices or access the internet.
Finding Your Printer’s IP Address
Now that we have established the importance of an IP address let us move onto finding your printer’s specific one. There are several ways you can locate your printer’s IP address; some may be more complicated than others depending on the type of printer you own.
MethodCheck the Printer Itself
One way to find the IP address for most printers is by checking it directly on the device itself. Here’s how:
- Navigate through the menu options using the arrow keys until you come across Network Settings. Select it. To switch up your viewing options, alter the location setting on your YouTube TV and access a whole new selection of content.
- Turn on your printer and wait until it warms up.
- Press the Menu button on your printer’s control panel.
- Look for an option called TCP/IP or IP Address. The number displayed is your printer’s IP address.
MethodCheck Your Printer’s Control Panel Software on Your Computer
If you have connected your printer to a computer, you can also check its control panel software to locate the IP address. Here are the steps:
- Open the control panel software for your printer on your computer.
- In this menu, look for an option named TCP/IP or IP Address.
- Navigate through the options until you find Network Settings, then click on it.
- The number listed next to it is your printer’s IP address.
The Advanced Method: Using Command Prompt (CMD)
For more tech-savvy individuals who prefer using command prompt, here’s how you can use CMD to locate your printer’s IP address.
- Type in ipconfig /all and press Enter. A list of connections will appear, scroll down until you see your current network connection with a name like Ethernet adapter or Wireless LAN adapter. Note down the IPv4 Address; this is most likely your computer’s IP address.
- Now type in ping [your Computer’s IPv4 Address] and press Enter. This will ping your device, and you should receive four responses that contain information about the connection between both devices. Look for a line that says something along the lines of Pinging [your Computer’s IPv4 Address] From [printer’s IPv4 Address]. The second set of numbers in brackets is your printer’s IP address.
- Type in cmd and hit Enter to open Command Prompt. Now, with the rise of online surveillance and monitoring, it’s more important than ever to protect your torrenting activity. That’s where the top VPN for torrenting comes in, providing secure and anonymous downloading for all your favorite files.
- Press Windows key + R on your keyboard to open the Run dialog box.
Using a Router to Find Your Printer’s IP Address
If you have a network-connected printer, you can also use your router’s web interface to locate the device and its corresponding IP address. Here’s how:
- You will be prompted to enter your router’s admin username and password; if you do not know this information, check with your internet service provider or refer to the manual that came with your router.
- Navigate through the options until you find a section called Attached Devices, Device List, or something similar that displays all devices connected to your network.
- Open any web browser on your computer and type in 192.168.1.1 or 192.168.0.1 into the search bar and hit Enter (these are the most common default addresses for routers).
- In this list, look for an entry that corresponds to your printer’s brand or model number; the associated IP address listed next to it is likely your printer’s IP address.
The Importance of Knowing Your Printer’s IP Address
Now that we have explored different ways of locating our printer’s IP address let us understand why knowing it is essential.
Remote Printing: If you own a wireless printer, having access to its IP address allows you to print remotely from anywhere as long as both devices are connected to the same network.
Troubleshooting Connectivity Issues: In case of connectivity issues between multiple devices, knowing each device’s unique IP address makes troubleshooting much easier by pinpointing where exactly the problem lies.
Updating Printer Drivers: Sometimes updating your printer drivers require entering its specific IP address rather than searching for it manually on networks.
The Verdict
Knowing your printer’s IP address is crucial for seamless printing and troubleshooting. Whether it is by checking the device itself or using more advanced methods such as command prompt, locating your printer’s IP address is a relatively simple process that can save you time and hassle in the long run. Before diving into the steps on how to modify your IP address, it’s important to understand why you may need to do so.
Remember to always keep track of your printer’s IP address and update it whenever necessary to ensure smooth functioning and connectivity with other devices. With this ultimate guide, we hope you have gained a better understanding of how to locate your printer’s IP address for efficient and trouble-free printing experience.

NordVPN
 Connect Up-To 6 Devices
Connect Up-To 6 Devices Thosuands of Servers in 60 Countries
Thosuands of Servers in 60 Countries 100% No-Logs Privacy
100% No-Logs Privacy 67% off 2-Year Plans and UberEats Voucher
67% off 2-Year Plans and UberEats Voucher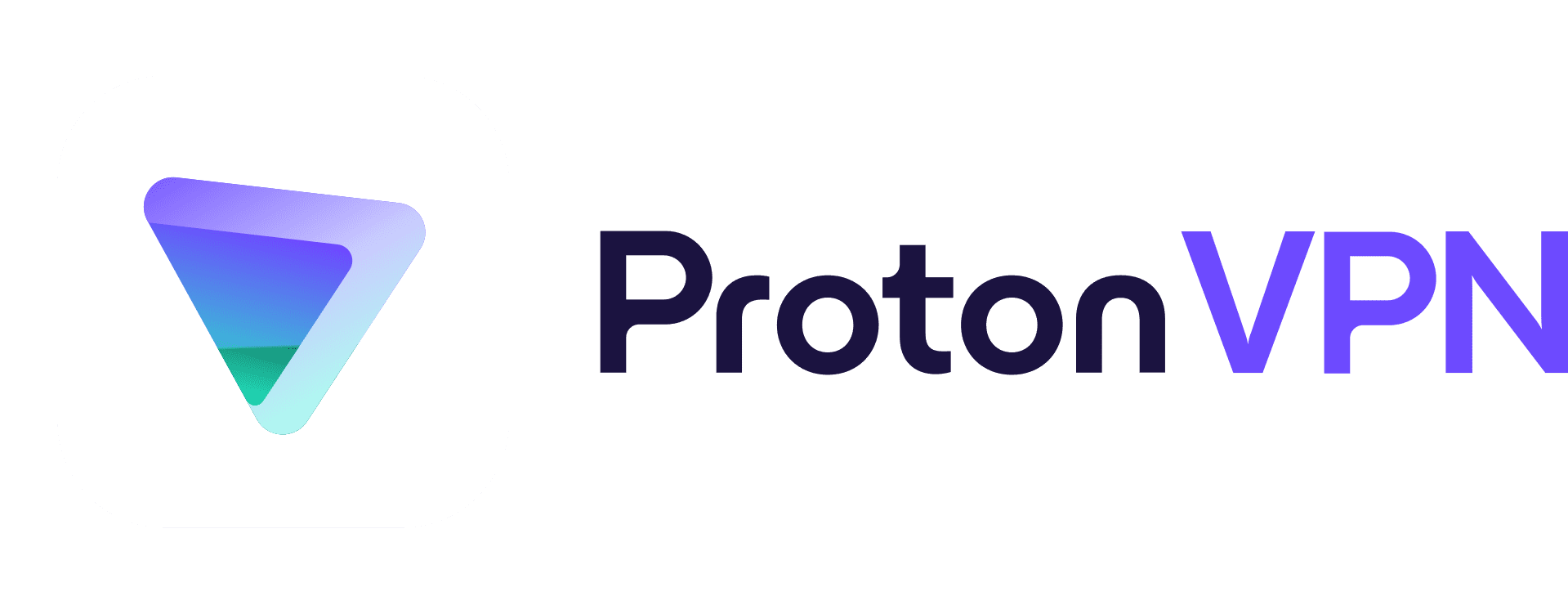
ProtonVPN
 Connect Up-To 10 Devices
Connect Up-To 10 Devices Thosuands of Servers in 70+ Countries
Thosuands of Servers in 70+ Countries High-speed VPN for Gaming or Streaming
High-speed VPN for Gaming or Streaming 50% off 2-Year Plans
50% off 2-Year Plans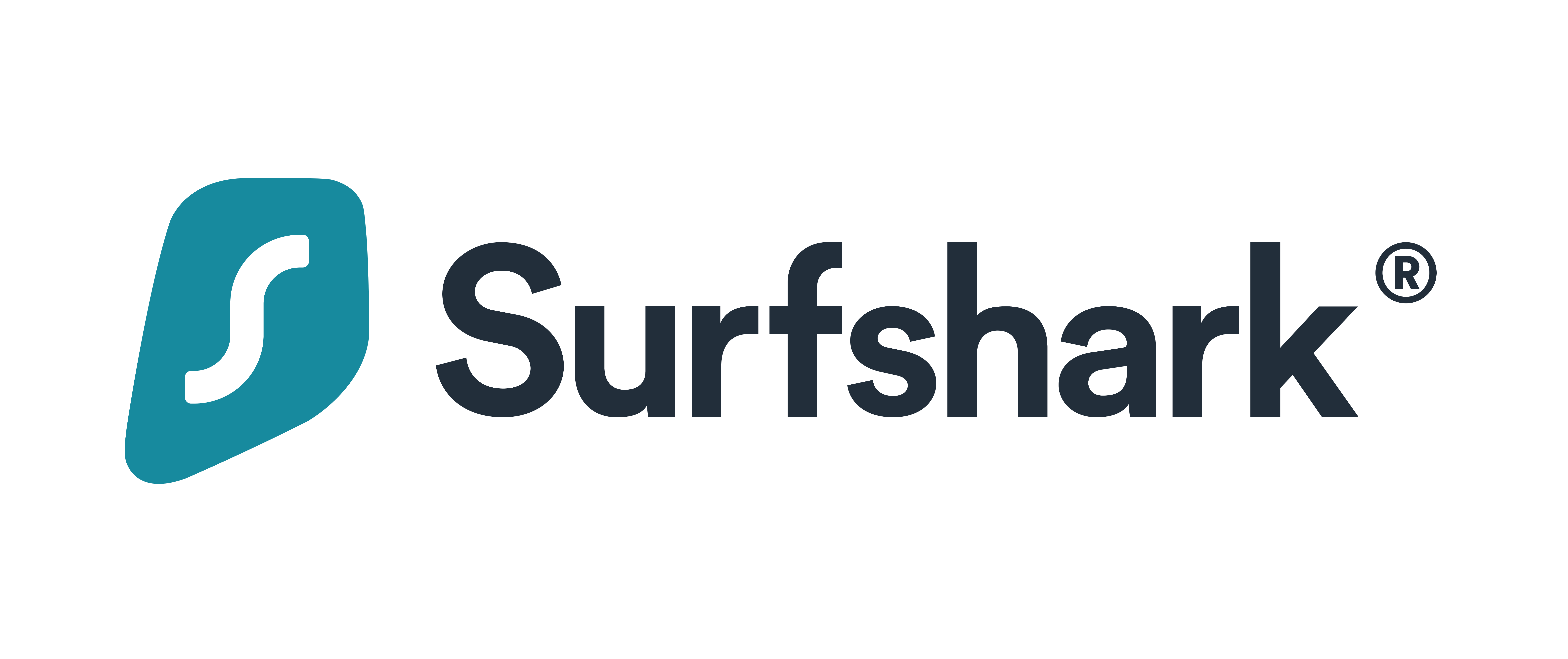
Surfshark
 Connect Unlimited Devices Devices
Connect Unlimited Devices Devices 3000+ Servers in 50 Countries
3000+ Servers in 50 Countries 100% No-Logs Privacy
100% No-Logs Privacy 79% off + 2 Months Free
79% off + 2 Months FreeHow Do I Find the IP Address of My Printer?
To find the IP address of your printer, you can try a few methods. You can check the printer’s manual or settings menu to see if the IP address is listed there. Alternatively, you can access your router’s settings and look for a list of connected devices to find the IP address of your printer. Another option is to print a network configuration page from your printer, which should include its IP address.
What is the Purpose of Knowing My Printer’s IP Address?
Knowing your printer’s IP address allows you to connect and configure it on a network. This is helpful if you need to print from multiple devices, such as laptops or smartphones. It also allows for remote printing, meaning you can send documents to the printer without physically being near it. Knowing the IP address helps with troubleshooting any connectivity issues that may arise.
Can I Change the IP Address of My Printer?
Yes, you can change the IP address of your printer by accessing its settings. Determine the current IP address of your printer by printing a network configuration page. Then, access the printer’s settings through a web browser using the IP address. From there, you can change the IP address to one that is suitable for your network.
Does Every Printer Have a Unique IP Address?
Yes, every printer has a unique IP address. This is because in order for the printer to communicate with other devices on a network, it needs its own identifier or address. The IP address allows data to be sent and received between the printer and other devices, such as computers or mobile devices, within the same network. To find your printer’s IP address, you can check the device’s settings or configuration menu, refer to the user manual, or use a command prompt on a computer connected to the same network.
