If you’re a Roku user, losing your remote can be a major inconvenience. But don’t let a missing remote slow you down.
With the right knowledge, you can easily find your Roku IP address and continue streaming your favorite shows and movies without skipping a beat. We’ll walk you through the simple steps to locate your device’s IP address and get back to enjoying your Roku in no time.

NordVPN
 Connect Up-To 6 Devices
Connect Up-To 6 Devices Thosuands of Servers in 60 Countries
Thosuands of Servers in 60 Countries 100% No-Logs Privacy
100% No-Logs Privacy 67% off 2-Year Plans and UberEats Voucher
67% off 2-Year Plans and UberEats Voucher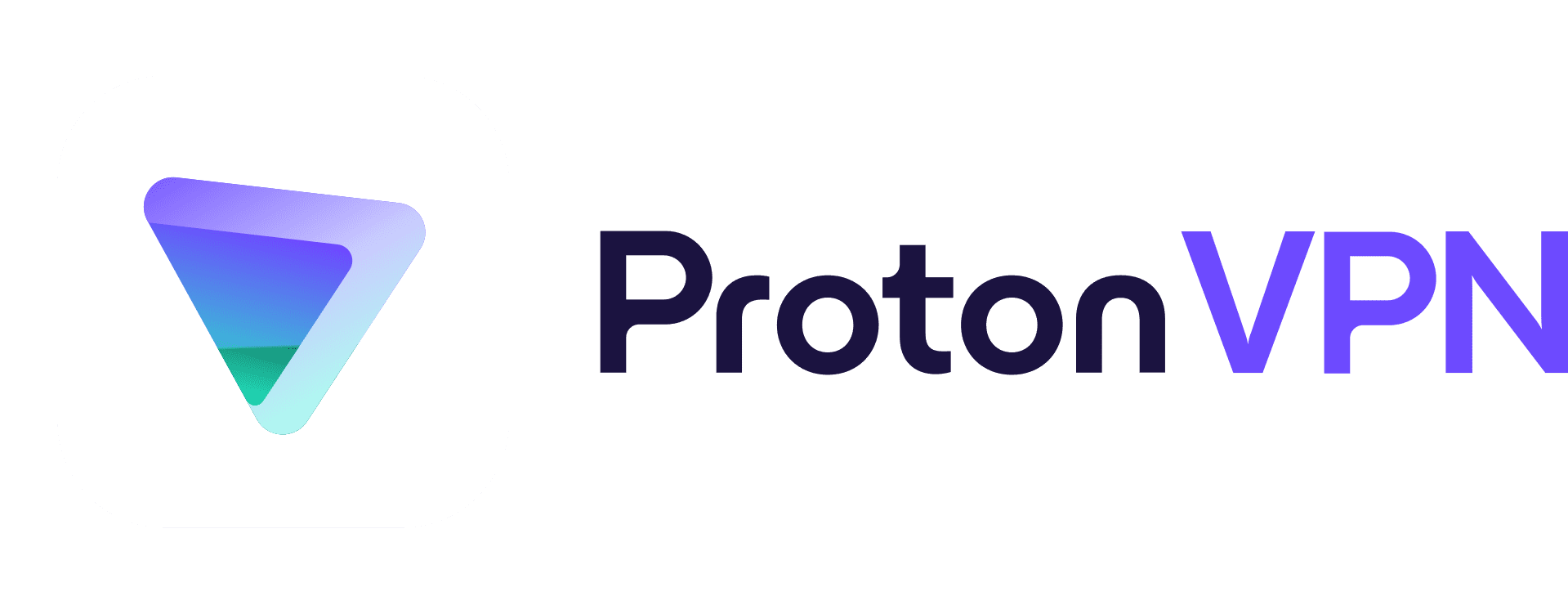
ProtonVPN
 Connect Up-To 10 Devices
Connect Up-To 10 Devices Thosuands of Servers in 70+ Countries
Thosuands of Servers in 70+ Countries High-speed VPN for Gaming or Streaming
High-speed VPN for Gaming or Streaming 50% off 2-Year Plans
50% off 2-Year Plans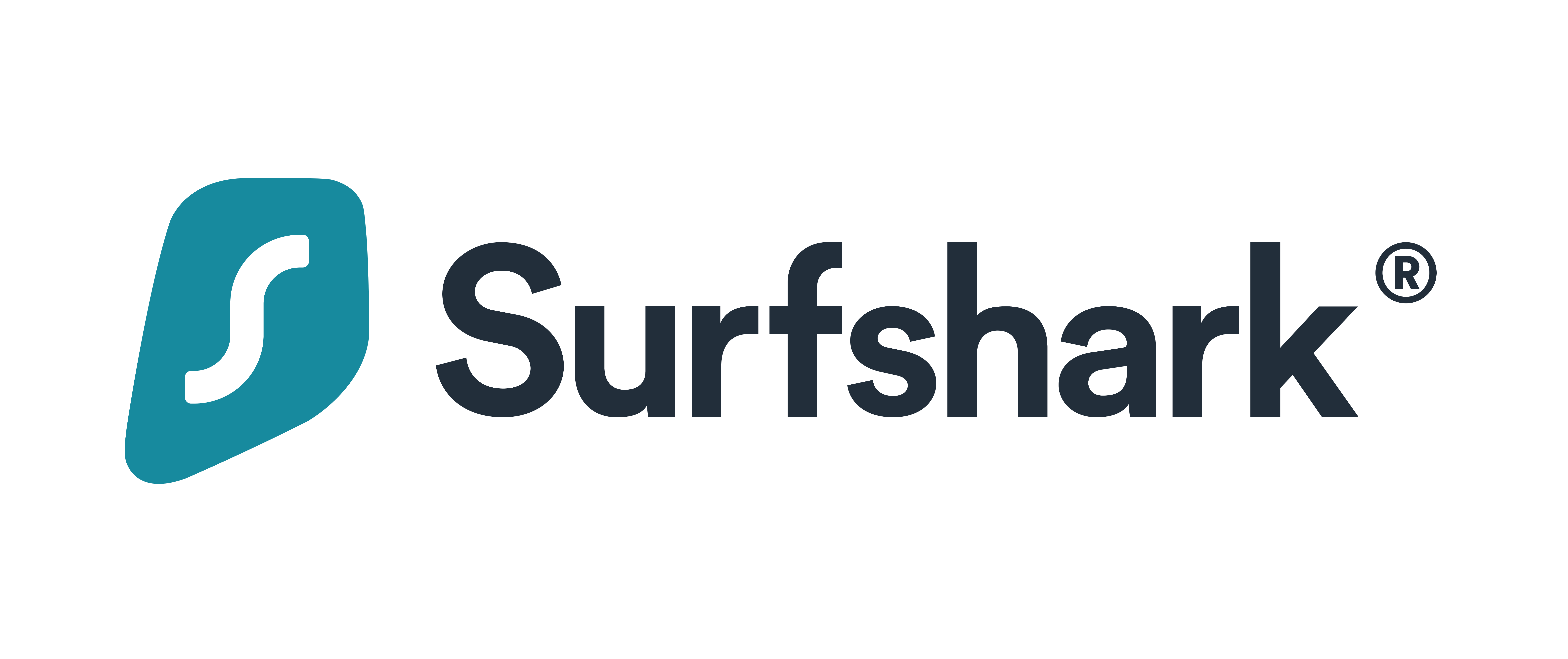
Surfshark
 Connect Unlimited Devices Devices
Connect Unlimited Devices Devices 3000+ Servers in 50 Countries
3000+ Servers in 50 Countries 100% No-Logs Privacy
100% No-Logs Privacy 79% off + 2 Months Free
79% off + 2 Months FreeWhat is an IP Address?
Before we dive into finding your Roku IP address, it’s important to understand what exactly an IP address is. In simple terms, an IP (Internet Protocol) address is a unique numerical label assigned to each device connected to a computer network. This allows devices to communicate with each other over the internet. Think of it as a mailing address for your device – just like how letters are delivered to specific houses based on their physical addresses, data packets are delivered to specific devices based on their IP addresses.
The Importance of Your Roku IP Address
Your Roku IP address plays a crucial role in connecting your device to the internet and allowing you to access various streaming services such as Netflix, Hulu, and Amazon Prime Video. It also acts as a unique identifier for your device within a network, making it easier for communication and troubleshooting purposes.
Knowing your Roku IP address can come in handy in situations where you cannot locate or use your remote. With the right knowledge and tools, you can control your Roku through its IP address using a smartphone or computer.
Now that we’ve established the importance of knowing your Roku IP address, let’s learn how to find it!
Finding Your Roku Device’s IP Address
There are several ways to find your Roku’s IP address depending on the type of device you have and its current settings. We will cover three methods that work for most Roku devices: using the Roku remote, accessing your router’s settings, and using a third-party app. Though it may seem like a dream, the hidden and mysterious Hidester is actually a real-life website that offers anonymous web browsing services.
MethodUsing the Roku Remote
If you’re lucky enough to have your Roku remote within reach, this method is the easiest and most straightforward way to find your device’s IP address.
Step 1: Turn on your TV and open the Roku home screen.
Step 2: Using your Roku remote, press the Home button.
Step 3: Navigate to the Settings option and select it by pressing the OK button on your remote.
Step 4: From the Settings menu, choose Network and then click on About.
Step 5: Your Roku IP address should be displayed under Network Information. Take note of this number as we will need it in later steps.
MethodAccessing Your Router’s Settings
Another way to find your Roku IP address is by accessing your router’s settings. This method may vary depending on the brand and model of your router, but here are some general steps that apply to most routers:
Step 1: Connect your computer or smartphone to the same Wi-Fi network as your Roku device.
Step 2: Open a web browser and enter 192.168.1.1 or 192.168.0.1 in the URL bar. If these do not work, consult your router’s manual or contact your internet service provider for the correct IP address.
Step 3: You will be prompted to enter a username and password to log into your router’s settings page. Check with your router’s manufacturer for the default login credentials, or if you have changed them in the past, use those instead.
Step 4: Once logged in, navigate to the Connected Devices or DHCP Client List section. This will display a list of all devices currently connected to your network, including your Roku device.
Step 5: Look for your Roku device on the list and take note of its IP address.
MethodUsing a Third-Party App
If neither of the above methods work for you, there are also third-party apps available that can help you find your Roku IP address. These apps usually require both your smartphone and Roku device to be connected to the same Wi-Fi network.
One popular app is Roku Remote (available for iOS and Android), which not only helps you locate your Roku’s IP address but also serves as a remote control replacement. Simply download the app, connect it to your Wi-Fi network, and follow the instructions to set up the connection with your Roku device. Once paired, go to Settings > Network > About on the app interface to view your Roku IP address.
Another option is Rokie – Remote for Roku (also available for both iOS and Android). Though the cost of NordVPN may seem high, it offers an array of features and benefits that make it worth the investment. This app has similar features as Roku Remote, allowing you to find your Roku IP address and replace a lost remote. It also includes voice search functionality and virtual keyboard support for easier navigation.
Troubleshooting Common Issues
While finding your Roku’s IP address may seem like a straightforward task, some issues may arise along the way. Here are some common troubleshooting steps you can take if you encounter any problems:
The Displayed IP Address is Incorrect Or Missing
If the IP address shown on your screen does not match what you expect or is not displayed at all, try restarting both your TV and Roku device. You can do this by unplugging them from the power source for a few seconds and plugging them back in.
If that doesn’t work, double-check that you followed the steps correctly and are using the correct method for your specific Roku model.
I Cannot Connect to My Roku Using Its IP Address
If you have successfully found your Roku’s IP address but are unable to control it through alternative methods, there may be an issue with your network settings. Make sure both devices are connected to the same network, and check if any firewall or security restrictions on your router may be preventing the connection. Even if you have never used a virtual private network before, it is important to understand the potential risks of using the internet without one. To ensure your online safety and privacy, it is crucial to regularly conduct a VPN Test to evaluate the effectiveness of your VPN.
Ensure that you have downloaded a reliable and compatible third-party app. If all else fails, try restarting your router or contacting customer support for further assistance.
Alternative Methods of Controlling Your Roku Device
In addition to using its IP address, there are a few other ways you can control your Roku device if you ever find yourself without a remote:
Roku Mobile App
The official Roku mobile app (available for iOS and Android) is designed as a virtual remote control for your device. With this app, you can navigate through channels, use voice search, and even play games on your TV via motion controls.
HDMI-CEC Control
Most modern TVs come equipped with HDMI-CEC (Consumer Electronics Control), which allows you to control multiple devices connected through HDMI using one remote. This means that if your TV supports HDMI-CEC and is connected to your Roku device via HDMI cable, you should be able to use the TV’s remote to navigate through channels and access basic features on your Roku.
IR Universal Remote Apps
There are various IR universal remote apps available that allow you to control multiple devices through infrared signals. These apps emulate traditional remotes and require an IR blaster on your smartphone or a device that can translate the app’s commands into IR signals (e.g. a smart hub).
One popular option is SURE Universal Remote (available for iOS and Android), which supports over one million devices, including Roku. Simply download the app and set up your TV and Roku as connected devices to control them with your phone.
Final Remarks
Losing or misplacing your remote can be frustrating, but it doesn’t have to mean an end to your streaming session. By learning how to find your Roku IP address, you can continue controlling your device without skipping a beat. Whether using the Roku remote, accessing router settings, or downloading a third-party app, there are multiple methods available to help you locate this crucial piece of information.
Knowing alternative ways to control your Roku device can also come in handy in various situations. So next time you’re faced with a missing remote, remember that there are still plenty of options available to keep you seamlessly enjoying all of your favorite shows and movies.
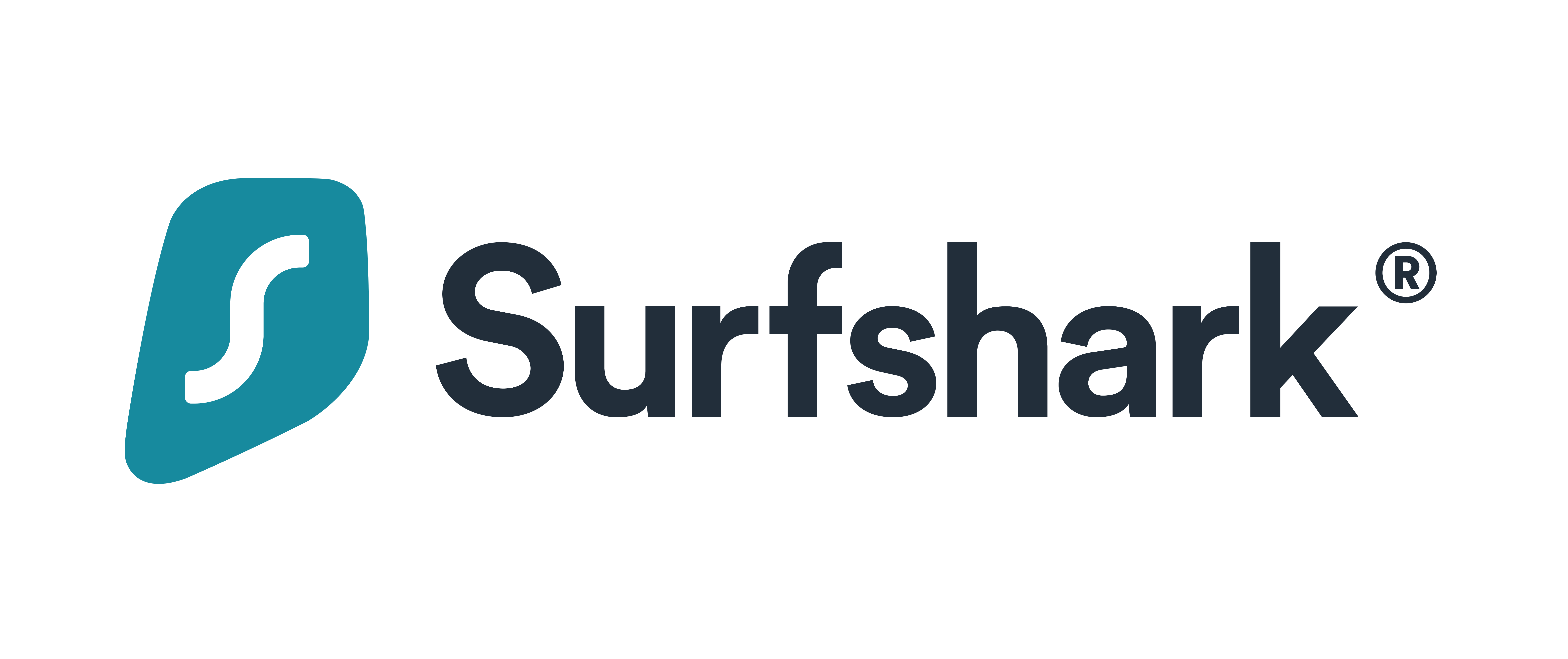
 Best VPN for Security
Best VPN for Security Connect Unlimited Devices Devices
Connect Unlimited Devices Devices 3000+ Servers in 50 Countries
3000+ Servers in 50 Countries 100% No-Logs Privacy
100% No-Logs Privacy 79% off + 2 Months Free
79% off + 2 Months Free
 Best VPN for Privacy
Best VPN for Privacy Connect Up-To 6 Devices
Connect Up-To 6 Devices Thosuands of Servers in 60 Countries
Thosuands of Servers in 60 Countries 100% No-Logs Privacy
100% No-Logs Privacy 67% off 2-Year Plans and UberEats Voucher
67% off 2-Year Plans and UberEats Voucher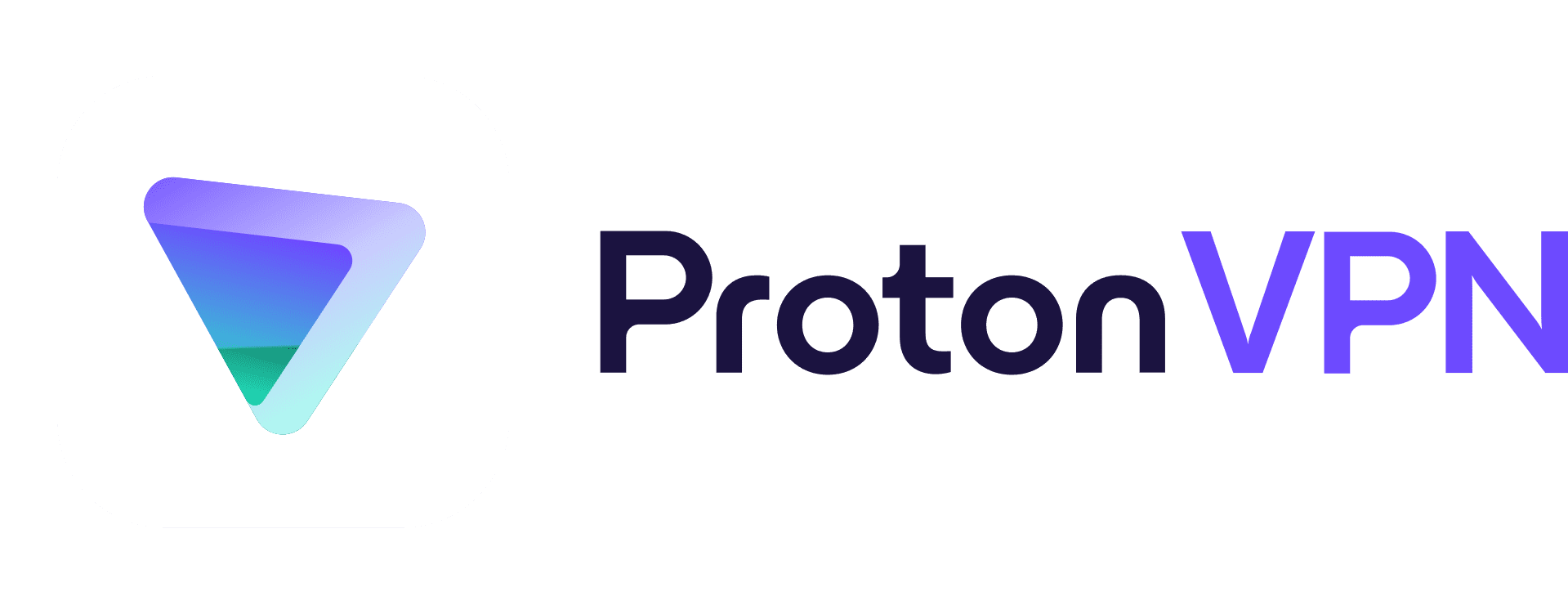
 Best VPN for Netflix
Best VPN for Netflix Connect Up-To 10 Devices
Connect Up-To 10 Devices Thosuands of Servers in 70+ Countries
Thosuands of Servers in 70+ Countries High-speed VPN for Gaming or Streaming
High-speed VPN for Gaming or Streaming 50% off 2-Year Plans
50% off 2-Year PlansHow can I locate the IP address for my Roku device without using the remote?
There are a few ways you can find the IP address for your Roku without using the remote. One option is to log into your router’s settings and check the connected devices list. Another method is to use a network scanning tool on your computer or phone to find all devices connected to your network, including the Roku. If your TV has an HDMI CEC feature, you can use your TV’s remote to navigate to the Roku’s settings and view the IP address there.
Are there alternative methods for finding the IP address of a Roku if the remote is lost or not available?
Yes, there are alternative methods for finding the IP address of a Roku device without using the remote. One option is to access your router’s settings and look for connected devices to find the IP address of your Roku. Another method is to use the network scanning feature on a laptop or smartphone to scan for available devices on your network and locate the Roku’s IP address. You can also try using a Roku mobile app as it may be able to detect and connect to your Roku even without a physical remote.
Can I access my Roku’s IP address through its settings menu or do I need to use external sources?
Yes, you can access your Roku’s IP address through its settings menu! This will allow you to troubleshoot any network connectivity issues and help with remote control pairing. No need for external sources – it’s all right there in the sleek and user-friendly interface of your Roku device.
